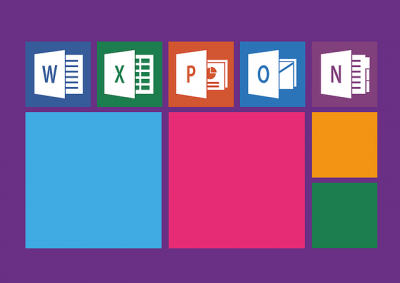
Curso Office completo 2010 Word, Excel, PowerPoint y Access. Con este curso, el alumno podrá aprender a procesar documentos de texto, manejar hojas de cálculo y elaborar presentaciones.
Contenidos
- Curso Office completo 2010 Word, Excel, PowerPoint y Access
- WORD 2010
- EXCEL 2010
- ACCESS 2010
- POWERPOINT 2010
- Curso Office 2010 Word, Excel, PowerPoint y Access: Metodología
- Curso Office completo 2010 Word, Excel, PowerPoint y Access: Guía Didáctica
- Microsoft Office Excel 2010 Manual
- ¿Qué es y para qué sirve Excel 2010?
- Excel 2010
- Formas básicas de iniciar Excel 2010
Curso Office completo 2010 Word, Excel, PowerPoint y Access
Matrícula: Abierta
Modalidad: Online
Precio Total: 400€
Duración Estimada: 380 horas
Formas de Pago: Tarjeta Bancaria, Pay Pal o Transferencia Bancaria
Curso Office 2010 Word, Excel, PowerPoint y Access: Metodología
Comprender y familiarizarse con los principales aspectos de los cuatro programas que conforman Office 2010: Word 2010, Excel 2010 Powerpoint 2010 y Access 2010. Aprender a procesar documentos de texto, manejar hojas de cálculo y elaborar presentaciones.
Curso Office completo 2010 Word, Excel, PowerPoint y Access: Guía Didáctica
Una vez hayas adquirido el curso, te enviaremos las claves de usuario y contraseña, para que puedas acceder a través de nuestra web www.estudiosanamar.es, al campus virtual.
En nuestro campus virtual, tendrás el temario del curso, con todos los contenidos del mismo, con ejercicios integrados, que te permitirá afianzar los conocimientos, para que al finalizarlo, estés totalmente preparado en la materia que has estudiado. Cualquier duda que tuvieses durante el curso, te lo resolverá un tutor especializado.
Al finalizar el curso, tendrás título acreditativo, del curso realizado y accederás a nuestra bolsa de empleo.
Microsoft Office Excel 2010 Manual
Excel 2010 es una aplicación que permite realizar hojas de cálculo, que se encuentra integrada en el conjunto ofimático de programas Microsoft Office.
Esto quiere decir que si ya conoces otro programa de Office, como Word, Access, Outlook, PowerPoint, te resultará familiar utilizar Excel, puesto que muchos iconos y comandos funcionan de forma similar en todos los programas de Office.
Una hoja de cálculo sirve para trabajar con números de forma sencilla e intuitiva. Para ello se utiliza una cuadrícula donde en cada celda de la cuadrícula se pueden introducir números, letras y gráficos.
Por ejemplo, para sumar una serie de números sólo tienes que introducirlos uno debajo de otro, como harías en un papel, colocarte en la celda donde irá el resultado y decirle a Excel que quieres hacer la suma de lo que tienes encima.
¿Qué es y para qué sirve Excel 2010?
Quizás pienses que para hacer una suma es mejor utilizar una calculadora. Pero piensa qué ocurre si te equivocas al introducir un número en una suma de 20 números, tienes que volver a introducirlos todos; mientras que en Excel no importa si te equivocas al introducir un dato, simplemente corriges el dato y automáticamente Excel vuelve a
calcularlo todo.
Esto es importante cuando los cálculos son un poco más complicados, imagina que estás haciendo la declaración de la renta a mano y al final descubres un error, tendrías que volver a calcularlo todo. Si lo haces con Excel sólo tienes que corregir un dato.
Esta característica de recalculo automático te permite también hacer simulaciones fácilmente.
Por ejemplo, si estás calculando lo que tendrás que pagar al mes al pedir un préstamo hipotecario, basta que vayas introduciendo diferentes cantidades en el importe del préstamo para que veas lo que tendrías que pagar en cada caso.
Así de fácil e intuitivo es Excel. Seguro que ya estás deseando seguir el resto del curso para aprender a utilizarlo.
Excel 2010
Otra cosa buena de Excel es que no es necesario saber matemáticas para utilizarlo. En muchas ocasiones es suficiente con utilizar las operaciones básicas. Por supuesto, si sabes matemáticas mucho más partido podrás sacar de Excel.
Aunque en este ejemplo no se ve, Excel también es capaz de dibujar gráficos a partir de los datos introducidos, del estilo de los gráficos en forma de tarta y en forma de barras que se ven en las encuestas.
Excel se puede utilizar para multitud de cosas, tanto en el plano personal como en el plano profesional. Desde llevar las cuentas familiares hasta los más complejos cálculos financieros.
Formas básicas de iniciar Excel 2010
Desde el botón Inicio situado, normalmente, en la esquina inferior izquierda de la pantalla. Coloca el cursor y haz clic sobre el botón Inicio se despliega un menú; al colocar el cursor sobre todos los programas, aparece otra lista con los programas que hay instalados en tu ordenador; coloca el puntero del ratón sobre la carpeta con el nombre Microsoft Office y haz clic sobre Microsoft Excel, y se iniciará el programa.
Desde el icono de Excel del escritorio. Puedes iniciar Excel 2010 ahora para ir probando todo lo que te explicamos.
Para cerrar Excel 2010, puedes utilizar cualquiera de las siguientes operaciones:
Hacer clic en el botón cerrar, este botón se encuentra situado en la parte superior derecha de la ventana de Excel.
También puedes pulsar la combinación de teclas ALT+F4, con esta combinación de teclas cerrarás la ventana que tengas activa en ese momento.
Más información
