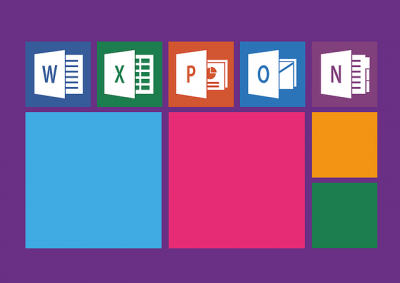
Con este Curso de Excel 2010 Nivel Avanzado, aplicar los criterios de protección y seguridad de datos, saber elaborar plantillas. Confeccionar gráficos estándar y dinámicos, Aplicar fórmulas y funciones sobre las celdas.
Filtrar datos a partir de una tabla, Utilizar con eficacia las prestaciones de la hoja, Saber imprimir hojas de cálculo con calidad.
Contenidos
CURSO EXCEL 2010
Matricula: Abierta
Modalidad: E-learning
Horas lectivas: 80
Precio: 115 Euros.
Forma de pago Tarjeta bancaria, PAYPAL y transferencia bancaria
Aprender a manejar todas las funciones del curso excel 2010 avanzado introducción: Excel experto; matrices y vínculos; listas; filtros; subtotales; trabajo con fórmulas. Excel 2010 Nivel Avanzado.
Una vez superado el curso, te enviaremos titulación propia del curso realizado. También podrás acceder a nuestra bolsa de empleo.
UD1. Funciones para trabajar con números.
-
- 1.1. Funciones y Formulas. Sintaxis. Utilizar funciones en Excel.
-
- 1.2. Funciones Matemáticas y trigonométricas.
-
- 1.3. Funciones Estadísticas.
-
- 1.4. Funciones Financieras.
-
- 1.5. Funciones de bases de Datos.
- 1.6. La Euroconversión.
UD2. Las funciones lógicas.
-
- 2.1. La función =Sumar.Si.
-
- 2.2. La función =Contar.Si.
-
- 2.3. La función =Promedio.Si.
-
- 2.4. La función disyunción =O.
-
- 2.5. La función conjunción =Y.
-
- 2.6. La función condicional =SI.
- 2.7. El formato Condicional.
UD3. Funciones sin cálculos y para trabajar con textos.
-
- 3.1. Funciones de Texto.
-
- 3.2. Funciones de información.
-
- 3.3. Funciones de Fechar y Hora.
- 3.4. Funciones de búsqueda y referencia.
UD4. Los objetos en Excel.
-
- 4.1. Concepto de Objeto. Utilidad.
-
- 4.2. Inssertar imágenes: prediseñadas y desde archivo.
-
- 4.3. Textos especiales con WordArt.
-
- 4.4. Los SmartArt en Excel.
-
- 4.5. Creación de Ecuaciones.
-
- 4.6. Insertar Formas en la Hoja de Cálculo.
-
- 4.7. Insetar Cuadros de texto.
- 4.8. Insertar símbolos y comentarios.
UD5. Gráficos en Excel.
-
- 5.1. Tipos de gráficos.
-
- 5.2. Crear un gráfico a partir de los datos de una Hoja.
-
- 5.3. Operaciones básicas con los gráficos.
-
- 5.4. Herramientas de gráficos: Cintas de opciones Diseño.
-
- 5.5. Herramientas de gráficos: Cinta de opciones Presentación.
- 5.6. Herramientas de gráficos: Cinta de opciones Formato.
UD6. Bases de datos en Excel (Tablas).
-
- 6.1. Tablas en Excel.
-
- 6.2. Ordenación de los datos.
-
- 6.3. Gestión de los datos en formato Formulario.
-
- 6.4. Utilización de filtros: Autofiltros.
-
- 6.5. Utilización de filtros: Filtro Avanzado.
-
- 6.6. Cálculos con Bases de datos: Subtotales.
-
- 6.7. Control de datos: Validación.
- 6.8. Tablas dinámicas en Excel. Gráficos dinámicos.
UD7. Plantillas y Macros en Excel.
-
- 7.1. Concepto de Plantilla. Utilidad.
-
- 7.2. Uso de Plantillas predeterminadas en Excel. Crear Plantilla de Libro.
-
- 7.3. Crear Plantillas de Libro.
-
- 7.4. Uso y modificación de plantillas personalizadas.
-
- 7.5. Concepto y creación de Macros.
-
- 7.6. Ejecutar Macros.
- 7.7. Nivel de Seguridad de Macros.
UD8. Formularios y análisis de datos en Excel.
-
- 8.1. Concepto de formulario. Utilidad.
-
- 8.2. Análisis de los botones de Formularios.
-
- 8.3. Creación de Formularios.
-
- 8.4. Análisis Hipotético Manual.
-
- 8.5. Análisis Hipotético con Tablas de Datos.
-
- 8.6. Buscar Objetivo.
- 8.7. Solver.
UD9. Redes e Internet con Excel.
-
- 9.1. Correo Electrónico y Excel.
-
- 9.2. Insertar Hipervínculos en hojas de Cálculo.
-
- 9.3. Guardar Hojas de Cálculo como Páginas Web.
- 9.4. Compartir datos y protección en red.
NECESITAS MAS INFORMACIÓN
Excel 2010 Nivel Avanzado, Datos
aspecto de éstas, así como diferenciar entre cada uno de los métodos y saber elegir el
más adecuado según la operación a realizar.
4.1. Selección de celdas
Antes de realizar cualquier modificación a una celda o a un rango de celdas con Excel
2010, tendremos que seleccionar aquellas celdas sobre las que queremos que se realice
la operación. A continuación encontrarás algunos de los métodos de selección más
utilizados.
Te recomendamos iniciar Excel 2010 ahora para ir probando todo lo que te explicamos.
A la hora de seleccionar celdas es muy importante fijarse en la forma del puntero del ratón para saber si realmente vamos a seleccionar celdas o realizar otra operación. La forma del puntero del ratón a la hora de seleccionar celdas consiste en una cruz gruesa
blanca, tal como se ve a continuación: .
Para seleccionar un conjunto de celdas adyacentes, pulsar el botón izquierdo del ratón
en la primera celda a seleccionar y mantener pulsado el botón del ratón mientras
se arrastra hasta la última celda a seleccionar, después soltarlo y verás como las celdas
seleccionadas aparecen con un marco alrededor y cambian de color.
Herramientas de excel 2010 avanzado
También puedes indicar un rango a seleccionar, es decir, seleccionar de la celda X a la
celda Y. Haz clic sobre una celda, mantén pulsada la tecla Mayus (SHIFT) y luego pulsa
la otra.
Selección de una columna: Hacer clic en el identificativo superior de la columna a
seleccionar.
Selección de una fila: Hacer clic en el identificativo izquierdo de la fila.
columna A y el de la fila 1 o pulsar la combinación de teclas Ctrl + E.
falta seleccionar todas las celdas con este método ya que el estar situados en la hoja
basta para tenerla seleccionada.
4.2. Añadir a una selección
Muchas veces puede que se nos olvide seleccionar alguna celda o que queramos seleccionar celdas NO contiguas, para ello se ha de realizar la nueva
selección manteniendo pulsada la tecla CTRL.
Este tipo de selección se puede aplicar con celdas, columnas o filas. Por ejemplo
podemos seleccionar una fila y añadir una nueva fila a la selección haciendo clic sobre el indicador de fila manteniendo pulsada la tecla CTRL.
4.3. Ampliar o reducir una selección
Si queremos ampliar o reducir una selección ya realizada siempre que la selección sea
de celdas contiguas, realizar los siguientes pasos, manteniendo pulsada la
tecla MAYÚS, hacer clic donde queremos que termine la selección.
4.4. Copiar celdas utilizando el Portapapeles
La operación de copiar duplica una celda o rango de celdas a otra posición. Cuando
utilizamos el portapapeles entran en juego 2 operaciones Copiar y Pegar. La operación
de Copiar duplicará las celdas seleccionadas al portapapeles de Windows y Pegar copia la información del portapapeles a donde nos encontramos situados.
imagen, aparecerá un pequeño cuadro que nos permite convertir los datos seleccionados en una única imagen.
Sitúate sobre la celda donde quieras insertar los datos copiados en el portapapeles. Y haz clic en la opción Pegar de la barra Inicio, o bien pulsa la combinación de teclas Ctrl+V.
copiada. La celda seleccionada será la esquina superior izquierda del área pegada. En
caso de que lo que quieras sea sustituir el contenido de unas celdas por la información
copiada, selecciónalas antes de pegar la información y se sobreescribirán.
Mientras tengas la línea de marca puedes volver a pegar el rango en otras celdas sin
necesidad de volver a copiar.
en caso de querer visualizarla automáticamente, o para desactivarla en caso contrario.
opciones descritas a continuación:
Si activamos la opción Recopilar sin mostrar el Portapapeles de Office copiará el
contenido del portapapeles sin mostrarlo.
Excel 2010 nivel avanzado análisis de datos
tareas aparecerá en la barra de tareas del sistema (junto al reloj del sistema) el icono del
portapapeles .
en la parte inferior derecha de la ventana un mensaje informándote del número de
elementos copiados .
4.5. Copiar celdas utilizando el ratón
portapapeles, seguir los siguientes pasos:
1. Seleccionar las celdas a copiar.
2. Situarse sobre un borde de la selección y pulsar la tecla CTRL.
3. Observa como el puntero del ratón se transforma en .
4. Manteniendo pulsada CTRL, pulsar el botón del ratón y manteniéndolo pulsado,
arrastrarlo hasta donde se quiere copiar el rango.
5. Observa como aparece un recuadro que nos indica dónde se situará el rango en
caso de soltar el botón del ratón.
6. Soltar el botón del ratón cuando estés donde quieres copiar el rango.
7. Soltar la tecla CTRL.
